By Selena KomezUpdated on June 16, 2018
- How Do You Download A Playlist From Spotify
- Spotify App Download For Mac
- How To Download Spotify Music To Computer
- Download Spotify For Mac Free
“I want to get some help. How to download Spotify Music on my computer as local files? I want to mark the songs as offline mode rather than subscribed tracks. Are any ways to listen to the music without limits?”
Spotify makes a big success in music field. With Spotify, you could enjoy a variety of songs in anywhere at anytime. You can sign up a free account to enjoy free Spotify music, and you also can pay a mothly fee to upgrade to Spotify Premium and enjoy specified songs. But the real problem comes when you want to download and save the Spotify songs. In fact, you can only listen to Spotify Music online with network connection since it is DRM restriction. Spotify set DRM restrictions in order to prevent you from downloading and sharing a copy of the songs illegally even you have already been a subscriber.
If you prefer to download a Spotify playlist on your computer and then transfer songs to MP3 or phone, click the link below to read the solution by using the Spotify to mp3 converter: Spotify to MP3 converter ( desktop software) Convert Spotify to MP3 on your computer.
Is it possible to download music from Spotify to the computer for playing without Spotify? Well, we can find there are lots of this similar questions in different forums, and many people would like to get the best answer. Although Spotify provides premium member with the chance to download music, it seem to be impossible to download them on the computer for offline playing as local files. To keep Spotify Music on computer for playing freely, you should get the a solution to remove DRM from Spotify Music completely.
Remove DRM & Save Spotify Music on Computer
Spotify Music Converter can solve this problem easily. It can help to convert Spotify Music to MP3, M4A, FLAC or WAV format with fast speed, by completely removing DRM from Spotify Music. With Spotify Music Converter, you could download & keep Spotify songs/playlist on the computer with high audio quality, saving the files as local files, stream the songs on any media player for offline playing as you want, for instance, web player, Android device, iOS device, PSP/PS4, Xbox one, MP3 player, etc,. Besides, you could save the converted music to SD card/USB drive, make the converted music as phone ringtone.
How to Save Spotify Music on Computer
Step 1. Import Music from Spotify to Program
To start with, run Spotify Music Converter on the computer, just click “Add Files” icon and then drag and drop any music file or playlist from Spotify to the adding window, or copy & paste the relevant links to the search bar.
Step 2. Choose Output Settings
Then click setting button to change the basic parameters (Including Output format, Output quality and BitRate, etc,.). Here you can choose format as MP3, M4A, FLAC or WAV and adjust output quality up to 320 kbps.
Step 3. Convert Spotify Music for Saving on Computer
Tap the “Convert” button to start removing DRM from Spotify Music and converting Spotify Music to DRM-free files with ID3 tags kept after conversion.
After conversion, you can easily check the well-downloaded MP3/M4A/FLAC/WAV file on your computer. Now, you can play the music on the computer without Spotify or streaming the music with no ads interruption for offline playing.
Related Guides:
Comments
Prompt: you need to log in before you can comment.
No account yet. Please click here to register.
You may want to burn a CD from Spotify under the following 2 situations:
No.1 Burn a CD with your best wishes and unique watermark as a gift to your friends.
No.2 Get your favorite Spotify songs playing during driving your car.
But when you set about burning Spotify Music, you may come across a headache problem. That is, all the Spotify Music just allows listening on your Spotify app under a particular protection technology. In other words, it is hard for you to burn Spotify music to CD even though you subscribed as Spotify Premium and fully downloaded the Spotify song, mainly because of the annoying protection technology. This headache problem will be perfectly solved if you own a Spotify to CD converter.
How Do You Download A Playlist From Spotify
In this post, we will share you with a user-friendly Spotify to CD converter to help you how to burn a CD from Spotify with 320Kbps quality in 5X conversion speed. All the metadata such as ID3 tags will be kept as original for burn a CD. Now, come and read this post to see how to make it.
What'll You Get After Reading:
#1 A Spotify to CD converter to convert Spotify songs to common audio formats like MP3.
#2 2 Maneuverable and professional burning software for Spotify Music to CD.
If you have Spotify Premium account, you just need few steps to download Spotify tracks, albums, playlists and podcast to your devices and set the Offline Mode on Spotify app. Now let’s check the easy tutorial on how to set Spotify Offline Mode, so that you can listen to Spotify music anywhere without internet. Do you need wifi to download spotify songs.
Related Reading:
Part 1: Convert Spotify Music to MP3 for Burning Spotify Music
If you want to burn Spotify music to CD, then you should use Spotify to CD converter to download the Spotify songs to common audio formats, such as MP3, M4A, FLAC and more. Once you have this converted music, then you can move onto the second part. Here we are going to recommend a user-friendly Spotify to MP3 Converter for burning Spotify Music, and the name is TuneFab Spotify Music Converter.
Q: Why do we recommend TuneFab Spotify Music Converter?
A: Compared with other Spotify converter, it is not only an audio converter but it features lots of highlight functions when it comes to converting Spotify music. See the main features below.
Key Features of TuneFab Spotify Music Converter:
#1 Convert Spotify track/song/playlist to the playable audio format, like MP3, M4A, FLAC, WAV, etc.
#2 Customize the music parameter as per your need, like bitrate(reach up to 320kbps), sample rate, and more.
#3 Enjoy adjustable conversion speed only on TuneFab, from 1X to 5X at ease.
#4 Support various languages, such as English, Chinese(Simplified), Chinese(Traditional), Japanese, French, Deutsch, Espanol.
#5 Advanced file management according to Album, Artist, Artist/Album.
#6 Adjustable conversion sound, maximum volume reaches up to 200%.
#7 Fully compatible with the Windows 10/8/7 and macOS 10.10 to 10.15.
#8 Keep the original metadata like ID3 tags for the converted music.
#9 Easy to operate with a concise and user-friendly main interface.
#10 Dig out more.
With it, you can download Spotify songs to audio format like MP3 and then burn Spotify to CD. The following tutorials will take Windows as an example. Come and see how to make it.
Step 1. Free Download Spotify to CD Converter
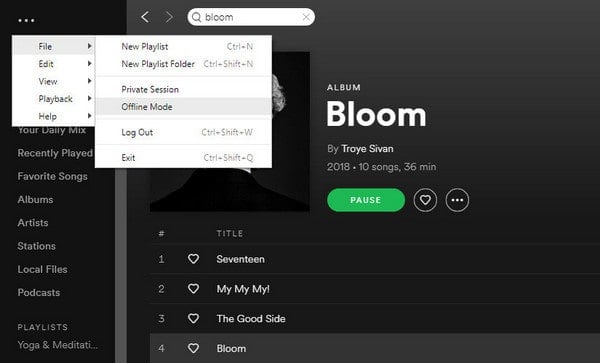
Choose the right version for your computer and then hit the download button to install Spotify to CD converter to your computer. Right after the installation, hit the icon to get it running for getting ready for the whole conversion. Along with the software running, your Spotify app will be launched automatically so please don't shut it down before the whole conversion finished.
Step 2. Add Spotify Songs to Spotify to CD Converter
Click to 'Add Files' on the converter to add Spotify songs to the converter. For your convenience, TuneFab offers 2 easy but different ways for you to make it.
Method 1. Drag and Drop Method
Drag the songs/albums/playlists on the Spotify app and drop them on the main interface of Spotify Converter.
Method 2. Copy and Paste Method
Go to the songs/albums/playlists on Spotify and click right to copy the link of Spotify songs. After that back to the converter to paste the URL onto the search bar.
After that, you can see the music is listed on the main interface of Spotify Music Converter. Check if all the music that you want to burn CD is successfully added and then hit 'Add' to move on to the next step.
Step 3. Choose the Output Format and Folder
Click to 'Options' to choose your output format and folder.
Hit 'Advanced' to select an output format. As you can see there are various music formats for option and they are MP3, M4A, WAV, FLAC, OGG while MP3, M4A, WAV, FLAC, OGG, AIFF on macOS. You can choose the format as per your need. Besides the music format, you can select the sample rate, bitrate and even the conversion speed at this move.
Warming Tips:
Recommend Audio Output: MP3 or M4A with 320 kbps bitrate and 44100 Hz will output the original quality.
Now move on to 'General', then you can select the file folder at ease. As you can see, you can sort the output files into folders according to your music listening habits, like Artist, Album, Artist/Album. As for me, I would prefer to choose the album.
Step 4. Convert Spotify Music to MP3 for Burn Spotify Music
When all the settings have done, click to Convert to get the music that you want to burn a CD from. Just waiting for a few minutes, and you can get the converted music from the destination music folder.
Since you have successfully converted Spotify Music, you can move onto the next section: Using burning software to burn Spotify music to CD. Just keep reading and see what are they.
Part 2: Use Burning Software to Burn Spotify Music to CD
Warming Up:
Can't follow or download spotify playlist for mac download. Before burning Spotify Music, please prepare the following elements:
#1 DVD-RW Drive/CD-RW Drive
Since DVD Drive or CD Driver is divided into 2 parts, DVD-R/CD-R or DVD-RW/CD-RW. The only difference between DVD-R/CD-R and DVD-RW/CD-RW is mainly the number of times for burning CDs. DVD-R/CR-R are just allowed to burn CD for once while DVD-RW/CD-RW for written for multiple times. So If you have a DVD Drive or CD Drive, then please check if it is rewritable before burning Spotify Music.
#2 Blank CD
If you want to burn CD from Spotify, then a blank CD is required. So if your CD has already used for storing some data, then please erase the data first before to burn CD.
#3 CD Buring Software or CD Burner on Windows/Mac:
Previously, you may have learned to burn CD via Windows Media Player or iTunes. But here we would like to share you with the brand new but useful CD burning software for both Windows or Mac users. If you are using Windows, then you will need the ImgBurn while if you using the macOS system, you will need the Burn app for burning CD on without iTunes at ease. Please note that both ImgBurn and Burn are feasible for Windows and Mac users. Just pick up the one that you preferred.
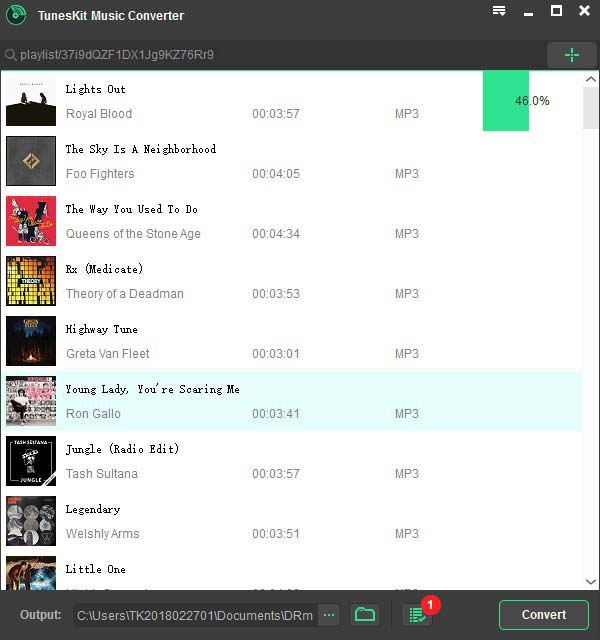
#4 Downloaded Spotify songs:
The music that you have converted to the previous part. You can adjust the order that you want to listen on your CD before burning.
Spotify App Download For Mac
Let's see how it work.
For Windows:
Step 1. Download ImgBurn and install it on your Windows.
Step 2. Run ImgBurn and Insert a blank CD and click to 'Write files/ folder to disc' on the main interface of ImgBurn to enter the Burn CD mode.
Step 3. Click to Browse for a folder to import the converted music folder to get ready for burning CD.
Step 4. Hit to the folder-to-disc-shaped button to start to burn CD from Spotify. However, before burn CDs, a pop-up window will pop-up to confirm the folder for burn CDs. Please make sure to click 'Yes' to move on burn CDs step.
Now, you can just wait for the burning progress finished, and then you can enjoy Spotify songs with CD on your TV or even when driving.
Spotify funciones premium apk vpn. We have brought Spotify MOD Apk 2020 with premium features for free.
For Mac:
Step 1. Download Burn on your MacBook and install it on your MacBook for burning.
Step 2. Insert a blank CD to the CD-RW or DVD-RW drive. And onto the main interface of Burn, click to the 'Audio' and then '+' button to import your converted music folder. Then you can click to the Select button for selecting the CD type from the drop-down list on the top right corner. Here we recommend MP3 Disc or Audio CD for burning CD.
Step 3. Click to Burn and then get ready for burning CD from Spotify songs.
Step 4. Select your burning Speed from Maximum Possible and 2X on the pop-up window. Here we recommend choosing Maximum Possible for speed up the whole burning CD progress.
Congratulations! Is it easy to burn a CD from Spotify without iTunes in this way? You can just wait for a few seconds then you can burn whatever Spotify music to CD at ease.
How To Download Spotify Music To Computer
Download Spotify For Mac Free
Up till now, you have learned the way to converting Spotify Music and then burn them to a CD without iTunes and Windows Media Player. Easy, isn't it? If you have any questions, free free to leave a comment below. Enjoy your Spotify Music with a tiny CD right here.