- Download Senza Wifi Spotify Playlists
- Download Senza Wifi Spotify Password
- Download Canzoni Spotify Senza Wifi
If you have Spotify Premium account, you just need few steps to download Spotify tracks, albums, playlists and podcast to your devices and set the Offline Mode on Spotify app. Now let’s check the easy tutorial on how to set Spotify Offline Mode, so that you can listen to Spotify music anywhere without internet connection.
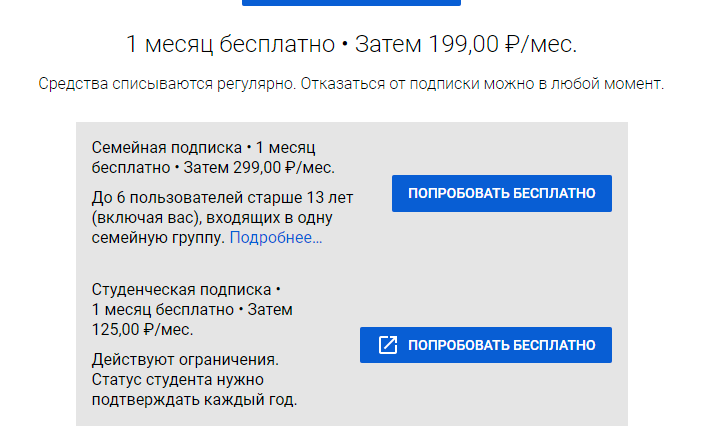
Last Updated on
This post contains affiliate links. See my disclosure policy for more information.
In this post: How you might be using data when listening to podcasts, how to download podcasts to your podcast app, how to change the settings in your podcast app to avoid using data (tutorials for Apple Podcasts, PocketCasts, Overcast & Spotify).
Podcast Friends: we need to talk.
It’s come to my attention that some of you are burning through your cell phone’s data plan because your podcast settings aren’t set up properly.
If you follow me on Facebook, you saw this post recently:
I also got a text from a friend recently, who asked if the reason she went through her data for the month was due to a podcast subscription. My answer: Probably.
But not because she’s subscribed to the podcast. It’s because the settings in her podcast player need to be adjusted.
I subscribe to HUNDREDS of podcasts, and I don’t use data from my cell phone plan.
I also I listen to dozens of podcast episodes every week – usually while I’m in the car, or at the park or gym – and I still don’t use data. I don’t use much storage on my phone with all these podcasts, either (although that was a problem I had, once upon a time).
Over the years, I’ve learned to adjust the settings in my podcast app(s) properly, and I’ve avoided all of the above mentioned problems.
Now, it’s time for you to learn. First, I’ll tell you the big-picture stuff you should know, and then I’ll drill down into tutorials (with screenshots) for how to change your podcast settings.
The Most Important Podcast Settings To Avoid Using Data
The most basic part of all of this comes down to WiFi. When your phone is on WiFi, it doesn’t use data.
There are certain apps that make sense for using off WiF, like maps and navigation, ride share (Uber & Lyft), and weather apps. These are all apps that require your location to provide accurate information, and that requires data.
Apps that you use for music, videos, or podcasts? Those also use data when you use them off WiFi, but since the content isn’t location dependent, you can plan ahead and choose not to use them when you’re not on WiFi.
Here are the most important settings to adjust in your podcast app:
(Download or Stream) Only On WiFi
To avoid all scenarios in which you might use data by accident, you need to set your podcast player to download or stream episodes only when your phone is on WiFi.
For some apps, this setting is right inside the player, while others require you to go to the phone’s general settings tab. Be sure to read the tutorials below to learn where your player’s WiFi setting is.
SIDEBAR: You can avoid a ton of headaches by not only managing your podcast settings, but also by NOT STREAMING PODCASTS.
Remember my Facebook post? If there’s any potential of you wandering away from WiFi (like when you leave the gym and drive home), you’ll start to use data without even realizing it. If you do this every day, you’ll be nibbling away at data.
Just don’t stream. Download episodes ahead of time, and only when you’re on WiFi.
Auto Downloading
Each podcast player or app calls this setting something different, but they all have their own version of auto downloading.
Auto downloading means that, when you are subscribed to a podcast, the app will automatically download the latest episode to your device when that episode becomes available.
The problem: the latest episode of your fave podcast might become available every Wednesday while you’re driving the kids to school. Unless your car has WiFi, that download will be using your cell phone data every Wednesday. This adds up when you’re subscribed to more than one podcast.
I recommend turning off Auto Download altogether. Instead, turn on the notification setting for new episodes. This means that your phone will tell you when a new episode of your subscribed podcast(s) is available, and then you have the choice to download it when you want (and are on WiFi).
Data Usage Warnings
Not every podcast player has this setting, something I just don’t understand. It’s important.
Data usage warnings are different from those texts you get from your mobile carrier telling you that you’re close to going over your monthly data allowance.
In a podcast player, the warning comes up when you try to stream or download an episode using data. It reminds you that you’re not on WiFi, and asks if you still want to stream or download (which would mean using data).
Tutorials for Changing Podcast Settings
Changing your podcast settings is actually super quick and easy, regardless of the phone or podcast app you’re using. In this tutorial, I’ll show you how to change your podcast settings for the following podcast players:
If Spotify becomes default program, we must be able to associate local mp3 files to mp3 player which is Spotify (yes Spotify's team work). Please make windows default program functionality reasonable, noticed funny around this area - I can provide details if needed.P lease let me know, if someone got any hint to resolve this matter.Thanks,-Ahsan. Let Spotify (Knowing the fact Spotify is not Microsoft product) be a real default program.2. Set as default browser. Like I have Media Monkey Install and I can associate my local machine mp3 to Media Monkey.3.
1. Apple’s native Podcast app
2. PocketCasts (my preferred podcast player, available for Apple & Android)
3. Overcast (Apple only, works with Apple Watch)
Plus: I’ve added a few words about listening to podcasts on Spotify.
If you use a different player from the 3 mentioned above, don’t worry: the basic instructions are the same, you’ll just need to find each setting in your app.
A bonus: when you poke around in your podcast app, you might find other settings that you didn’t even know about. The reason my podcast listening is so trouble-free is because I’ve explored and adjusted the settings in my player.
To learn more about the podcast apps in this tutorial, read The Best Podcast Apps for Apple & Android.
How to Change Podcast Settings to Listen Without Using Data
Tutorial: Apple’s Native Podcast App
I’m gonna be honest: Apple Podcasts is a uniquely complicated app. I do not personally use it (I’ve deleted it from my phone), even though it’s where I first discovered podcasts years ago, and even though I’m an Apple products user in all other ways. Adjusting your settings in Apple Podcasts is tricky, but well worth your time.
Step 1: Open Your iPhone’s general Settings tab
Scroll down until you see the Podcasts app.
Step 2: Tap on the Podcasts app
Step 3: Turn off Cellular Data & Turn on Only Download on Wi-Fi
To turn off Cellular Data, tap the toggle switch to turn it to white (which indicates that the setting is turned off).
To turn on Only Download on Wi-Fi, tap the toggle switch to turn it to green (which indicates that the setting is turned on).
Step 4: From the same screen, select the Notifications setting (above Cellular Data)
Step 5: Turn on/off notifications for new episodes (per-podcast basis)
This screen will show you all podcasts to which you are subscribed. Tap the toggle button to turn notifications on or off.
Now you’re all set to download podcasts on your iPhone without using data.
Step 6 (optional): Further adjust settings on a per-podcast basis from inside the Podcasts app
To make more adjustments to individual podcasts to which you are subscribed, go into the Podcasts app (from your iPhone’s home screen) and tap on a show (not an episode). Within each show, you have more settings options.
I’m not going to walk you through the steps for this option, since these are the personalized settings that don’t have to do with data/Wi-Fi. I’m including the screenshots though, because I know that a lot of Apple Podcasts users don’t know that these individual show settings exist, let alone where to find them!
Tutorial: PocketCasts
Step 1: Open PocketCasts and tap on the Settings gear icon (top right)
Step 2: Make your Auto-Download setting “Only On WiFi”
There’s a whole setting just for Auto Download. Go into the setting and tap the toggle switch to make sure it’s green (this indicates that the setting is on).
Step 3: Turn on Data Warning settings
This is located in the Storage & Data Use setting.
Step 4: Turn on New Episode notifications
This is located in the Notifications setting. Tap the toggle switch to make sure it’s green, which indicates that the setting is on (the setting is NOT turned on in this screenshot).
Tutorial: Overcast
Step 1: Open Overcast and tap on the Settings icon (top left)
Step 2: Under the New Episodes setting, select Download on Wi-Fi.
Overcast makes this an either-or – you can either stream or download, but not both. Once you’ve changed this setting, you’ll always download episodes. Avoid the bottom setting, which allows you to use cellular data.
Step 3: Turn on Notifications for New Episodes
Find this setting under Notifications for New Episodes. This is a per-podcast setting, which means you can turn it on only for the podcasts you really want to know about (using the toggle switch to the side of each show). You can also turn the setting on for all or none in bulk, using the orange text buttons at the top of the screen.
Listening to Podcasts on Spotify
As of the writing of this tutorial post (September 2019), Spotify has yet to add custom podcast settings within its app. I have a Premium Spotify account, which I use for music only.
While it’s easy to discover, stream, and download podcasts using the Spotify app, you can’t select download settings (“only on WiFi”) or notifications for new episodes.
If you really want to customize how you download and listen to podcasts – and avoid using data when on-the-go, I recommend one of the apps above.
Got something to add about listening to podcasts without using data?
Write a comment below to share with the rest of us!
Read This Next:9 Tips & Tricks to Help You Listen to More Podcasts (in Less Time)
Related
Wanna download your favorite Spotify tracks, albums, and podcasts so that you can listen to them without internet connection? Here we will provide you two solutions: one is to use Spotify Offline Mode, which lets you play all your downloaded songs and podcasts without a connection. And another one is to use a trusted third party program to download Spotify tracks, albums, and podcasts to digital copy .mp3. Now let’s start the illustration.
Method 1: How to Use Spotify Offline Mode on Multiple Devices (Premium)
On the Amazon Alexa app on your mobile device: Tap the three lines menu on the top left Settings Music & Podcasts Find Spotify in the list and click Enable to Use In the authorization screen, double check that you're trying to log in with the correct Spotify account and click Agree. Can't click spotify on alexa app android.
Method 2: How to Download Spotify Track/Playlist/Podcast for Offline Enjoy (Spotify Free)
Method 1: How to Use Spotify Offline Mode on Multiple Devices (Premium)
If you have Spotify Premium account, you just need few steps to download Spotify tracks, albums, playlists and podcast to your devices and set the Offline Mode on Spotify app. Now let’s check the easy tutorial on how to set Spotify Offline Mode, so that you can listen to Spotify music anywhere without internet connection.
Before starting, please make sure that you have upgraded to Spotify Premium, and the internet is connected so that you can download Spotify music.
Step 1 Download Spotify music, playlist or podcast
Before going to Offline Mode, you need to download Spotify music, playlist or podcast so that it is available without internet connection. You can open the music or playlist you want to download, then switch on Download button at the top right of any song or playlist.
Step 2 Set Spotify Offline Mode
Once you've downloaded all the music and playlist, you can go ahead to set the Offline Mode of Spotify app.
For PC or Mac: Open Spotify, click --> click File --> select Offline Mode (Open Spotify on Mac, click Spotify in the Apple menu, select Offline Mode).
For mobile phone: Go to your Library page --> tap on --> tap on Playback --> switch on Offline.
With Spotify Offline Mode on, you are allowed to play music that you have downloaded without internet connection.
Method 2: Download Spotify Track/Playlist/Podcast for Offline Enjoy (Spotify Free)
In this part, we will show you how to use Sidify Music Converter to download tracks, playlists or podcast from Spotify as digital copy of MP3, AAC, FLAC or WAV without Premium, so that you can enjoy them on multiple devices like mobile phone, iPod without internet connection.
Sidify Music Converter
- Download Spotify song or playlist to MP3, AAC, FLAC or WAV.
- Keep 100% original audio quality of Spotify after conversion.
- Keep ID3 tags and metadata to well organize music library.
- Burn Spotify music to CD.
This is tutorial on how to download Spotify tracks, playlists or podcast to PC or Mac with Sidify Music Converter.
Step 1 Run Sidify Music Converter
Launch Sidify Music Converter on your computer. Spotify app will be loaded automatically.
Download Senza Wifi Spotify Playlists
Step 2 Add Spotify Track, Playlist, or Podcast
Click icon at the upper left corner of Sidify main interface, and a separate adding window will be shown. You can find the track, playlist or podcast you want to download on Spotify, then copy the link to the clipboard. Or you can drag & drop a track, playlist or podcast to Sidify Music Converter directly.
After Sidify finishing analyzing the link, you can click 'OK' to check the music files you have added. Spotify free cracked apk.
Step 3 Customize the Output Parameters
You can click on button at the upper right corner of Sidify, and a new dialogue box will pop up to let you choose the output format (MP3, AAC, FLAC, or WAV), conversion mode, output quality (320kbps, 256kbps and 128kbps).
Step 4 Start Downloading Songs or Podcast from Spotify
Now you can click on 'CONVERT' button to start downloading Spotify track, playlist, or podcast to the plain audio format you chosen.
After the downloading process completed, you can click the Converted tab to check the well downloaded Spotify music.
We summarized the best two ways to play Spotify music without internet connection, and maybe you are familiar with the first method (Spptify Offline Mode). And now we introduced another useful way (Sidify Music Converter) which works for both Spotify Free and Premium account. So if you want to offline enjoy Spotify music on your multiple device, it is worth trying!
Download Senza Wifi Spotify Password
Note: The trial version of Sidify Music Converter enables us to convert the first 3-minute audio from Spotify for sample testing, you can purchase the full version to unlock the time limitation.
Related Articles
Convert Netflix Videos to MP4 Format
Netflix Video Downloader is a professional tool for downloading Netflix movies and TV shows to your local computer, keeping audio tracks and subtitles. If you are looking for a simple and efficient way to save Netflix videos as MP4 files, it's the perfect solution recommended for you.